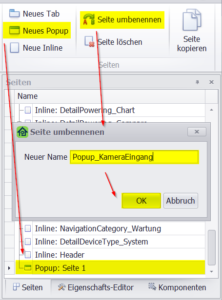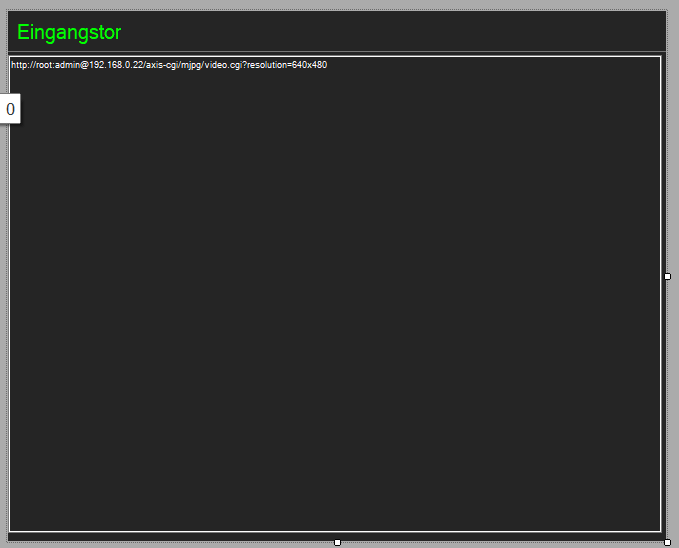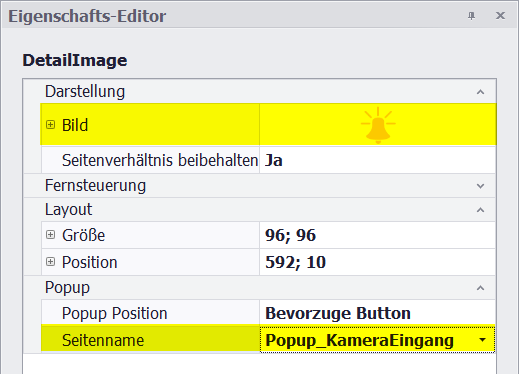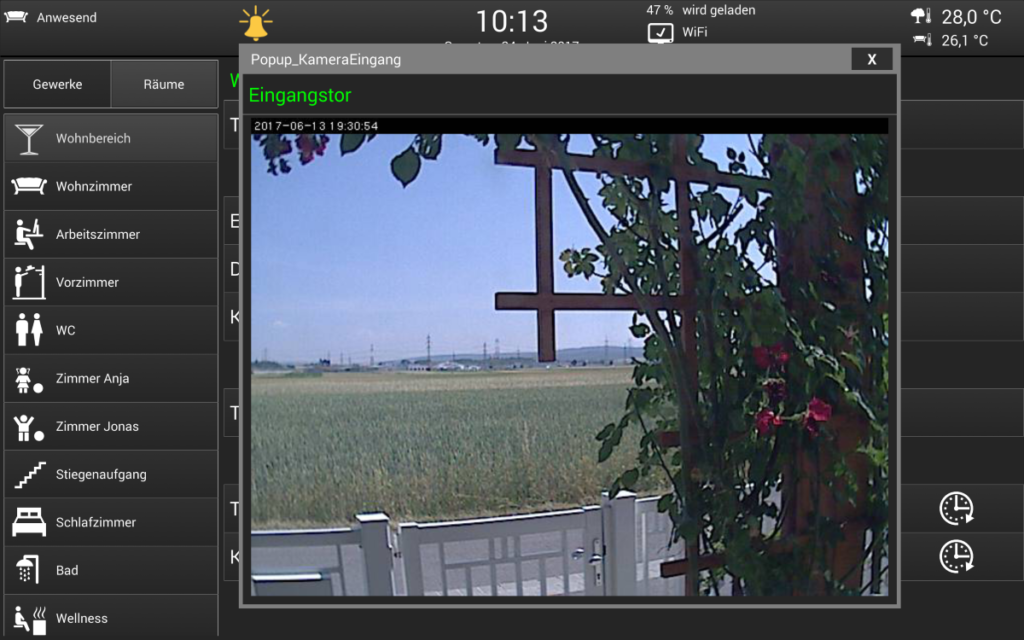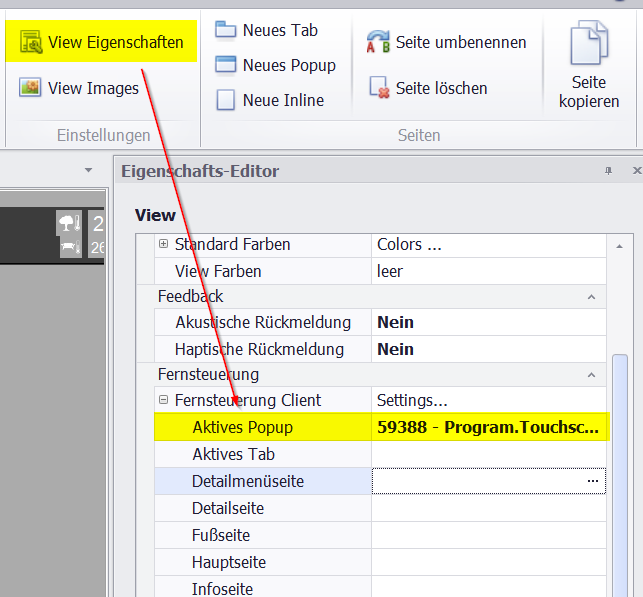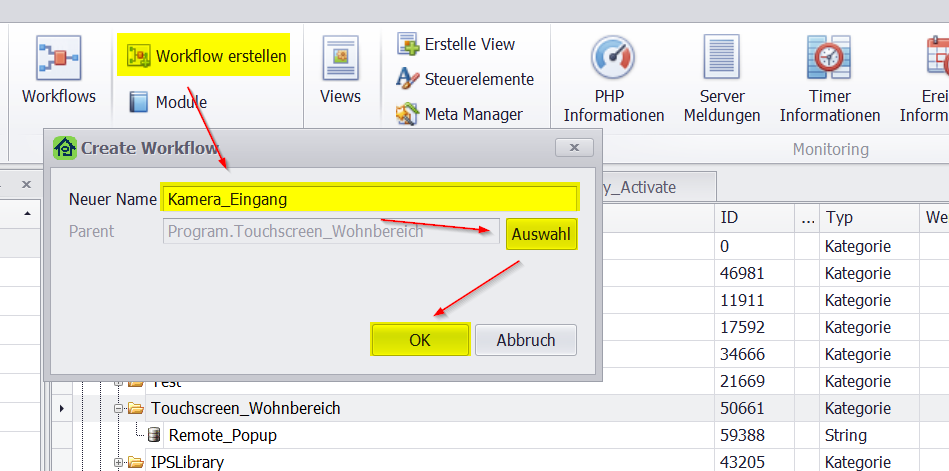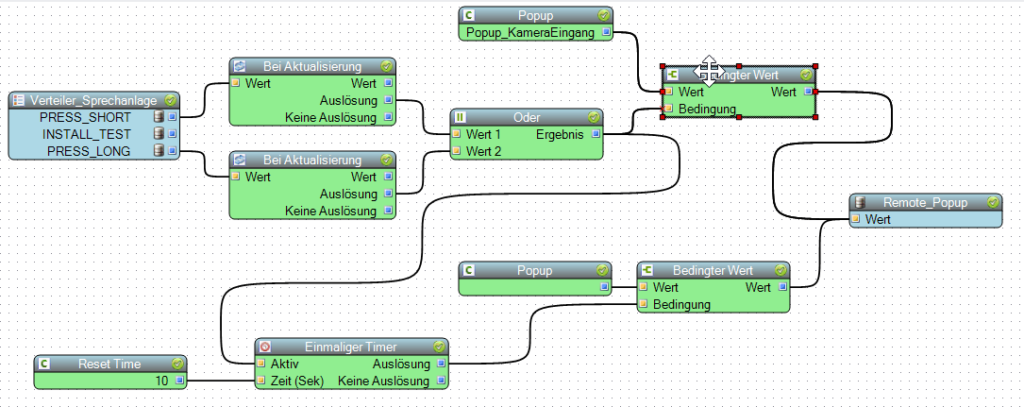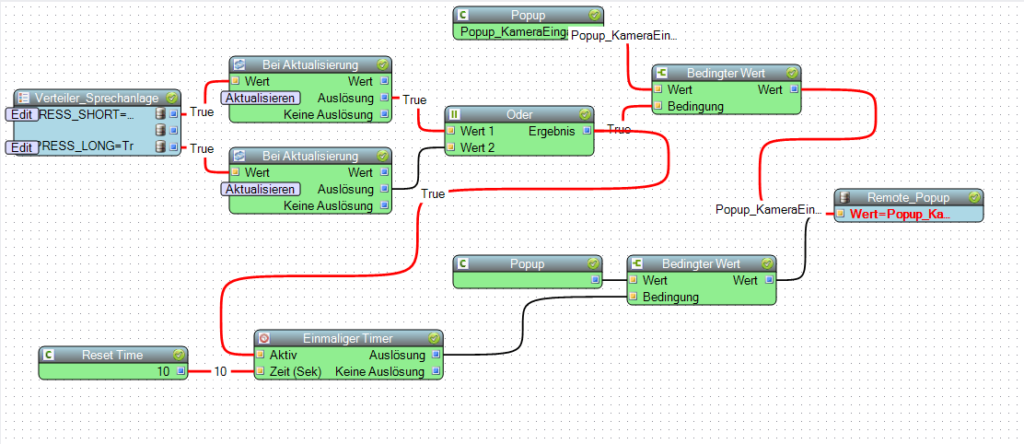Nächstes wichtiges Feature bei der Migration meines Touchscreens ist das automatische Einblenden des Kamera Streams sobald die Türklingel betätigt wurde.
Im WebFront, das bis dato auf meinem Touchscreen gelaufen ist, wurde automatisch auf die Kamera Seite umgeschaltet, sobald die Türklingel betätigt wurde. Für mein neues Android Touch habe ich mich hier für eine Lösung mit einem Popup entschieden, da dadurch die aktuell gewählte Seite aktiv bleibt.
Schritt 1 – Popup erstellen
Im ersten Schritt wird das eigentliche Popup zur Anzeige des Kamera Streams erstellt:
Neues Popup erstellen und danach auf „Popup_KameraEingang“ umbenennen.
Danach die benötigten Steuerelemente im Popup platzieren – Label für Überschrift, Linie zur optischen Trennung und noch das Stream Steuerelement.
Schritt 2 – Detailbutton für Popup
Im nächsten Schritt wird auf der Header Seite ein DetailButton zum Aufruf des Popup platziert.
und als Popupseite „Popup_KameraEingang“ spezifiziert:
Nach dem Speichern der View, kann die Seite bereits manuell am Client aufgerufen werden:
Schritt 3 – Remote Steuerung Popup
Nun erfolgt die Einrichtung der Remotesteuerung für die Popups in der View, diese ist Voraussetzung, um vom IP-Symcon Server ein Popup am Client einzublenden.
Dazu wird als erstes eine String Variable in IP-Symcon angelegt:
und diese dann in der View als Remote Variable für Popups registriert.
Schritt 4 – Workflow
Letzter Schritt ist nun das Erstellen eines Workflows, um bei einer Betätigung der Türklingel das Popup zu aktivieren.
Im Workflow werden die Instanz Variablen, die bei Betätigung der Türklingel aktualisiert werden, mit einem Modul „Bei Aktualisierung“ verbunden. Mit einem „Bedingter Wert“ Modul wird der Name des Popups in die Remote Variable geschrieben.
Der Timer im unteren Bereich des Workflows sorgt dafür, dass das Popup nach 60 Sekunden automatisch auch wieder ausgeblendet wird (im Screenshot ist der Timer für das einfachere Testen noch auf 10 Sekunden eingestellt).
Bei Betätigung der Türklingel sieht das im Livebetrieb dann zum Beispiel so aus: